On the main screen tap on Settings icon. Tap on General, and then tap on Network. Under VPN you can add as many VPN connections as you need. Astrill iOS VPN client supports 'Always On' VPN mode - whenever you use Internet on your device, it will automatically connect to VPN in a second! When device is not in use, VPN will be disconnected, thus not waste your battery. Astrill iOS VPN client supports 'Smart Mode' - you can exclude local web sites from VPN. Astrill iOS VPN client supports 'Always On' VPN mode - whenever you use Internet on your device, it will automatically connect to VPN in a second! When device is not in use, VPN will be disconnected, thus not waste your battery. Astrill iOS VPN client supports 'Smart Mode' - you can exclude local web sites from VPN to speed up access.
Configurations for iOS (iPhone/iPad) Devices
STEP 1: Enable VPN Sharing On Your Computer
STEP 2: Note The IP Address After Enabling VPN Sharing
In our case IP address is: 192.168.8.101 (You need to note down your own IP address from VPN Sharing window on Astrill App)
STEP 3: Connect VPN On Your Computer
You can connect any VPN server.
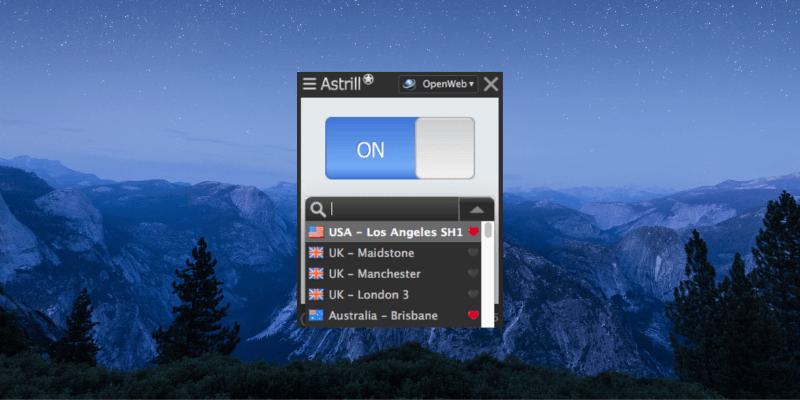
STEP 4: Go To Settings of Your iPhone/iPad

STEP 5: Go To WiFi Settings
STEP 6: Go To Settings of Connected WiFi
STEP 7:
Go to 'Configure IP' option and change it to 'Manual' from Automatic.

STEP 8:
For 'IP address and Subnet Mask' type original values. For Router's option, type that IP address which you noted on 'Step 2' and save settings. (in our case it is 192.168.8.101)
Astrill Vpn Iphone Setup
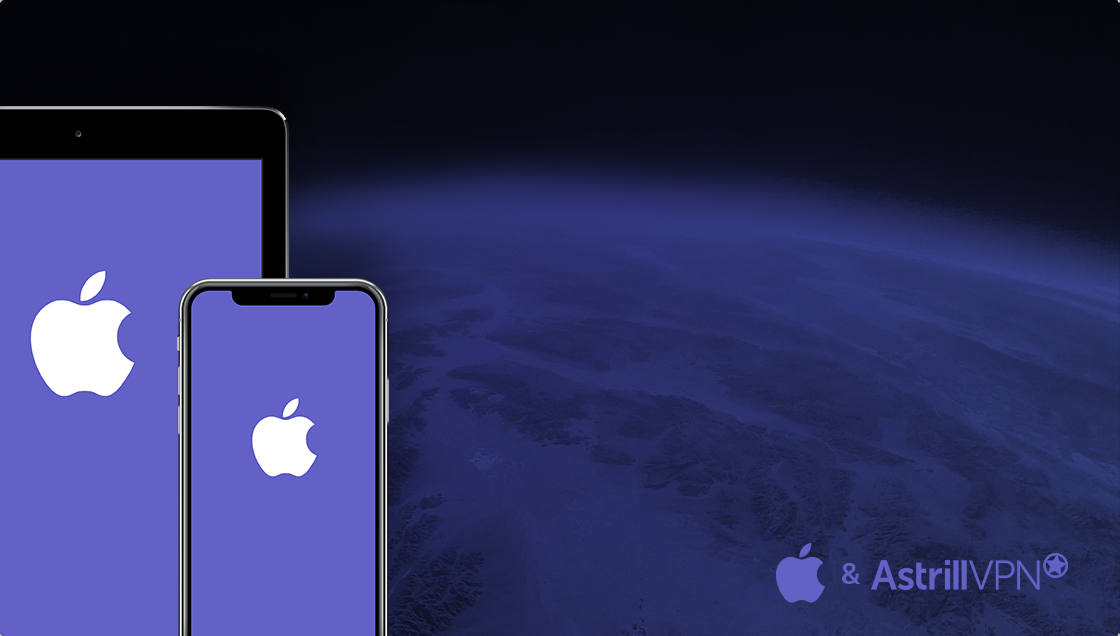
STEP 9:
Astrill Vpn Ipad
Go to 'Configure DNS' option.

STEP 10:
Change DNS option to 'Manual' from Automatic and tap on add button. Then type that IP address which you noted on 'Step 2' and save settings. (in our case it is 192.168.8.101)
Astrill Vpn Not Working On Ipad
Now open browser on your iPhone/iPad and open following link to check IP address: https://www.astrill.com/what-is-my-ip
